

#GMAIL BACKUP EMAILS TO HARD DRIVE DOWNLOAD#
At last open that mail and click on Download your files.įinally, your Gmail account is successfully backup into your Hard drive.Once the export process is complete, you will receive a download link in your mail.Then, also select the file size and click on Create export.After that, you also have to select the file type.In the next step, you have to select the delivery method in which you can give the preference to Send download link via mail.
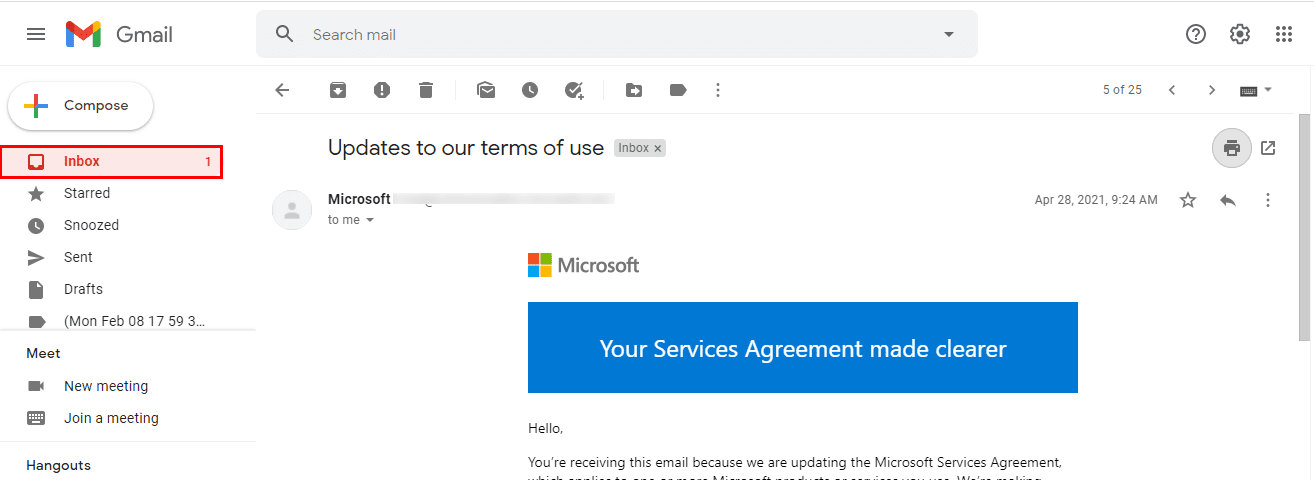
After that, it will show a pop-up in which you have to deselect, Include all messages options and unmark all the other options.Then scroll down and select All Mail data included.
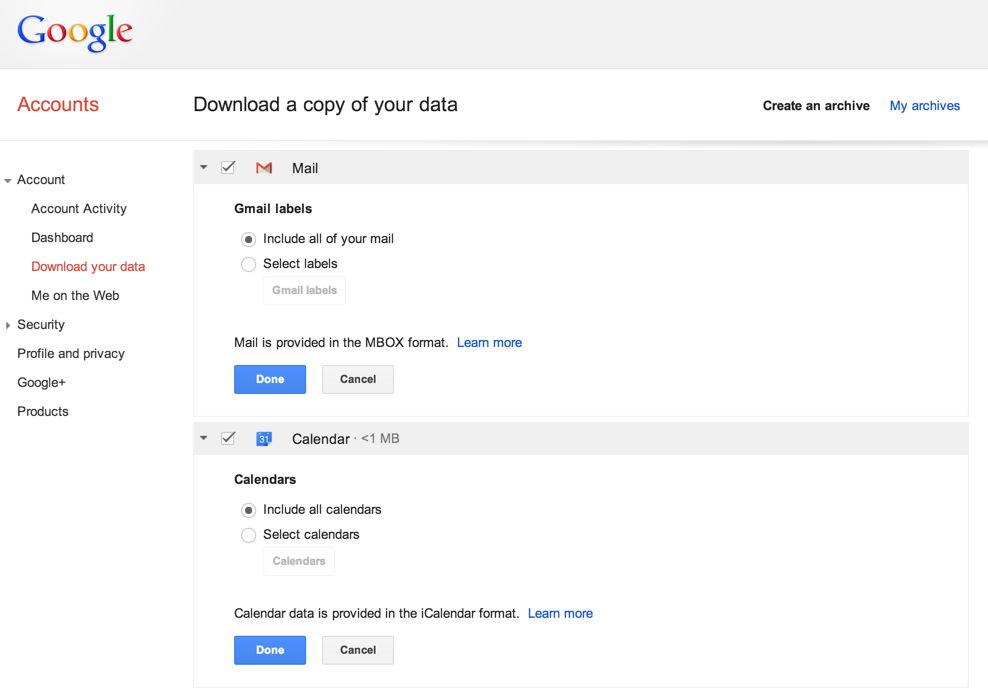
Then, scroll down and click on Download your data.After that, click on the Data & personalisation.Method 1: Using Google Takeout Tool to Backup Gmail to Hard drive In this section, we come up with the best, most secure, and easy-to-understand methods through which any user can easily backup their data. But every Gmail user didn’t understand it. There are several ways to backup Gmail Emails. How do I Backup Gmail Emails to Hard Drive?.Method 2: Export Gmail Emails to Outlook PST.Method 1: Using Google Takeout Tool to Backup Gmail to Hard drive.


 0 kommentar(er)
0 kommentar(er)
